8. Outlook Client
CRM is available both from a web browser and from the Outlook Client for CRM. The two versions have identical functionality and identical user interfaces.
Remote users who are not able to access CRM with a web browser directly or over a VPN will need to use the Laptop Client for Outlook with local data and synchronise data periodically when they reconnect to the network.
The screenshot below shows the Outlook 2007 client for CRM displaying the contacts view window within the Outlook interface. You can see that the full CRM user interface is made available within Outlook, together with the same arrangement of work areas in the left hand navigation area.
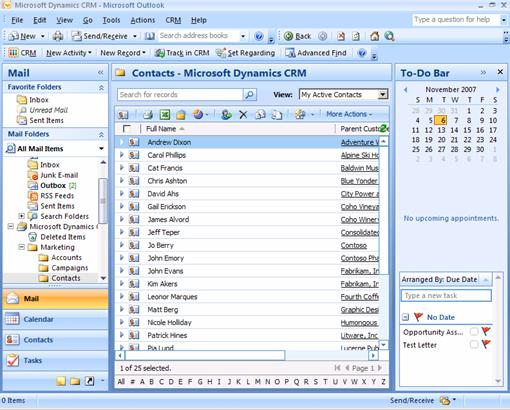
The CRM menu within Outlook also accesses the navigation structure and allows new activities or other CRM data to be created. The CRM Toolbar also offers these options:
· Create a new activity.
· Create a new record for a CRM entity.
· Track in CRM allows an existing Outlook contact, task, appointment or email to be added to CRM and any changes to the data (in either application) automatically synchronised.
· Tasks originating in Outlook can also be tracked and you can choose whether to create a task, letter, phone call, or fax activity.
· Set Regarding allows the regarding object for an task or email to be specified quickly within Outlook without having to launch the CRM window (the related entity does not have to be a contact).
· Set Parent replaces the Set Regarding button for a contact and sets the parent customer record.
· Advanced Find allows you to create your own views in CRM.
The following CRM functions are provided in addition to Outlook functionality:
· Contacts (owned by the user) are copied into the Contacts section to allow contact details from CRM to be used within Outlook. Tracked contacts can have the parent customer set with the Set Parent button.
· Appointments, tasks, letters, phone calls, emails and contacts originating in CRM can be tracked in Outlook. Data is automatically synchronised and Outlook can be configured to use the CRM forms for these entities (instead of the native Outlook form) to make sure that any custom fields or workflows are available to the user.
Items originating in Outlook are synchronised immediately with CRM as the appropriate track button is pressed. Items originating (and modified) within CRM are synchronised with Outlook at startup and every 15 minutes by default. The CRM-Synchronise with CRM menu option can be used to synchronise on demand.
8.1. Tracking Contacts
The Contacts tab in Outlook is modified to show contacts owned by the user in CRM rather than the private Outlook Contacts list (which is still available). Clicking on a contact will bring up an Outlook form containing the contact details synchronised from CRM.
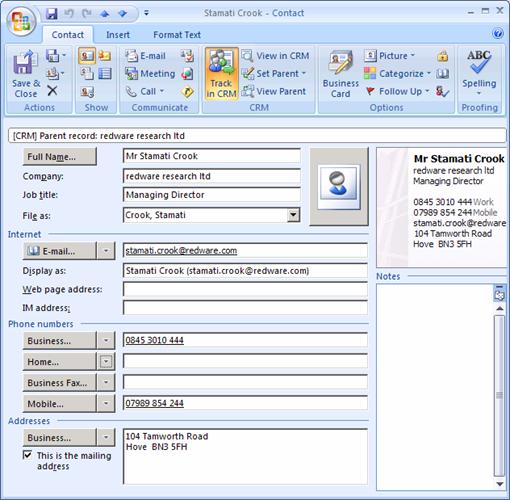
A few of the fields shown on the form are specific to Outlook and are therefore not synchronised with CRM. There will be additional fields specified for the contact entity in CRM that are not shown on the Outlook form.
Some specific CRM functionality is provided in the CRM portion of the toolbar on the contact form:
· Pressing the View in CRM button will launch the contact form to allow editing within the CRM interface (and allow access to additional fields and functionality).
· Set Parent will show a lookup view to set the parent customer of the contact without having to launch CRM.
· View Parent will launch the CRM form for the parent customer.
The main benefit of the Outlook Contact form is the powerful integration that Outlook has with the desktop. The user interface constraints caused by the browser implementation are removed in Outlook and more functionality is available:
· The Call Contact option on the actions menu allows outbound calling using TAPI to connect to your telephone system or Instant Messenger.
· Mail merge is available from the tools-mail merge menu when looking at the Outlook (not CRM) view of Contacts in the Outlook client.
· Outlook customisations and third-party add-ons are more numerous than for CRM.
· Macros and other features that apply to a desktop rather than a web application are available.
8.2. Mail Merge in Outlook
The mail merge option from the contacts view within the Outlook Client extends the functionality available from the CRM web application allowing you to create corresponding activities if required.
First select the required contacts with control+click and press the mail merge button on the view toolbar and perform the mail merge to Word in the usual way. The create activities dialog window appears after finishing the mail merge in Word and allows you to create the corresponding letter activities. Unfortunately this does not attach the text of the letter into the generated activity.
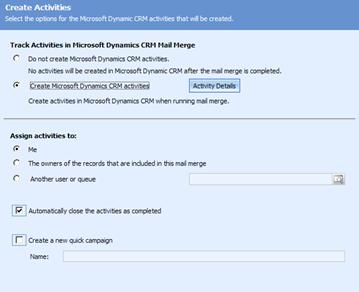
Note: Activities can also be created easily with a Quick Campaign if you are using either the web application or the Outlook client. See the Using CRM and Marketing chapters for additional mail merge options.
8.3. Tasks
Tasks can easily be synchronised from Outlook to CRM by creating a Task and clicking on the Track in CRM button. You have a choice of task, phone call, letter, fax and once you have tracked the record you can use the Set Regarding button to select the CRM entity occurrence to attach the activity to without having to launch CRM.
Note: Call the synchronisation process from the CRM menu if you need to see new tasks created in CRM immediately.
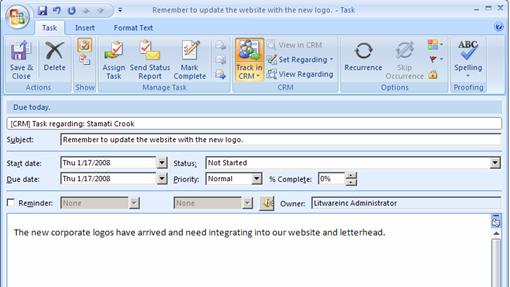
Tasks can easily be completed within Outlook by clicking the completed checkbox which will update the corresponding CRM activity and move it to the History pane (and remove any reminders).
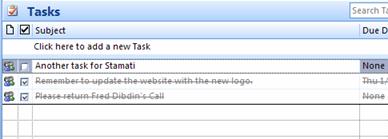
8.4. CRM Options
Outlook and CRM options are set from the CRM menu:
· General options allow you to specify whether the Outlook form or the corresponding CRM form is used within Outlook to edit different entities.
· Synchronization (see below) controls synchronisation with CRM.
· Workplace activates the appropriate work areas in the Outlook navigation pane.
· Formats sets regional settings.
· Email Templates allows you to maintain CRM email templates.
· Address Book specifies how often the address book is updated and can extend the synchronisation of contacts and activities beyond those owned by the current user.
· Languages makes use of the language packs.
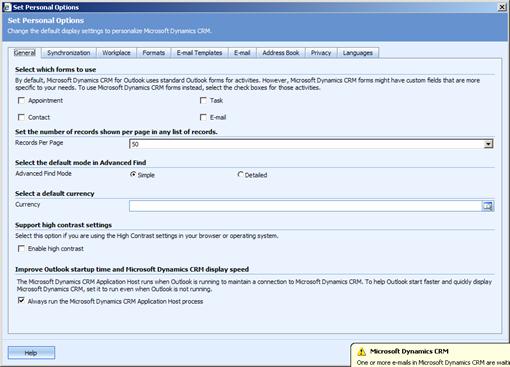
8.5. Email Synchronisation
Emails and email templates can be synchronised with CRM. Email templates are managed either within CRM or from the CRM-options-email templates page. Emails have the following synchronisation options:
· Synchronise all emails into CRM.
· Synchronise only emails received that are replies from emails originating in CRM.
· Synchronise only emails that have email addresses belonging to leads, contacts or accounts already entered in CRM (see the Address Book options for details).
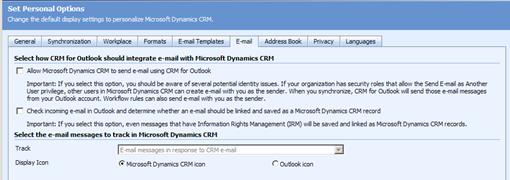
The email router supports both Microsoft Exchange and SMTP/POP3 mail infrastructure but CRM can be configured to ignore the email router and use your local Outlook application to perform all mail synchronisation.
A unique tag can be specified for each outgoing email so that replies are easily matched and stored against the appropriate entity in CRM. Incoming emails with a tag are attached to any customer (contact or account) who matches the email address. The email is also stored against the parent account of the contact if specified. Emails that cannot be matched show the email address as a red hyperlink which allows quick access to create a new contact.
8.6. Laptop Client Synchronisation
The Laptop Client for Outlook stores CRM data locally (up to 4GB) as determined by the filter criteria setup in the Local Data option of the CRM menu. Synchronisation can occur in the background and the Go Offline option is used before disconnecting the laptop from the network.
Data is synchronised back with CRM when the laptop is reconnected to the system and the process checks to see if the data has been changed by other users since the copy was made. Checks are made on a field by field basis so that different users can change two different fields on the same record without affecting the synchronisation process. See the Microsoft documentation for more details.
8.7. Tracking and Synchronisation Options
The following items can be synchronised between CRM and Outlook in both directions:
· Contacts.
· Emails.
· Tasks.
· Appointments.
· Phone Calls.
· Faxes.
Pressing the Track in CRM button within Outlook immediately creates the associated data within CRM for all to see, whereas data is synchronised into Outlook from CRM at start-up and every 15 minutes by default.
Note: Your appointments and tasks may not be synchronised immediately from CRM with synchronisation taking place only when you run the Outlook application. Note the CRM Application Host process which can be configured from the tools-general options if you do not run Outlook often on your desktop.
The CRM-options-synchronzation page allows options to be set to clarify which records are downloaded automatically from CRM. This can include appointments, tasks, phone calls, letters, faxes and contacts owned by the user.
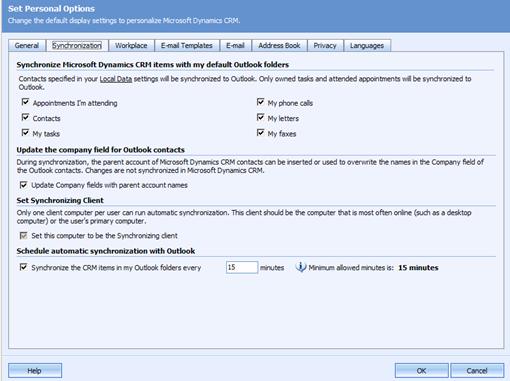
Note: Synchronisation properties for the company allow the parent company name to be copied down into Outlook for appropriate contacts. Changes to this field are not however synchronised with CRM.
The address book tab allows you to specify how often the address book is updated and which records are downloaded from CRM and defaults to downloading just the records you own.
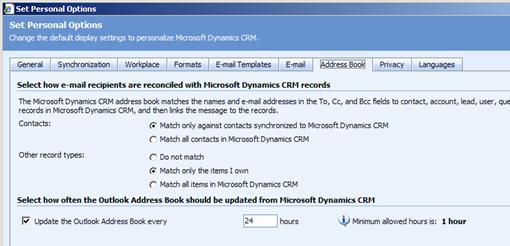
Deleted records may not synchronise between CRM and Outlook as expected. Deleting a completed task in Outlook, for example, does not delete the corresponding CRM record. Deleting a record in CRM may break the link to the Outlook data but not delete the record in Outlook.
8.8. Diagnostic Tool
A diagnostic tool is provided to help diagnose problems on your machine if the CRM client for Outlook fails to install or operate.
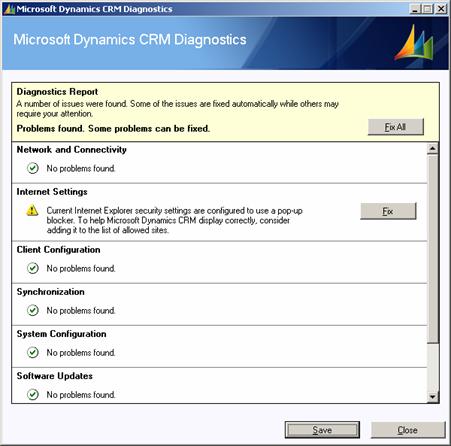
Note: The fix button is particularly helpful for novice users who need to remove the popup blocking on their browsers.
